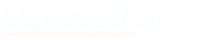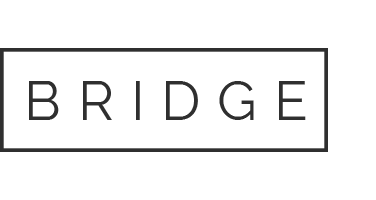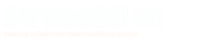27 Apr Wingicat DocSign
Wingicat DocSign è una nuova funzionalità, che è stata aggiunta in Wingicat dalla versione 2.98.
Questa nuova funzione consente, utilizzando come dispositivo di input un normale tablet Android, di gestire l’acquisizione delle firma grafica digitale su tutti i profili di stampa.
Per attivare DocSign in una installazione Wingicat procedere come descritto di seguito:
- Eseguire la ricerca aggiornamenti di Wingicat e verificare che la versione del programma sia 2.98 o superiore.
- Richiedere l’attivazione della funzione “DocSign” a Servicego, la richiesta di attivazione può essere effettuata inserendo una richiesta di assistenza dal menù “Assistenza/Inserisci-Gestisci Richieste Assistenza “.
- Predisporre un tablet dotato di pennino per la firma in cui sia installato il browser Chrome.
Una volta attivata la funzionalità e predisposto un tablet da utilizzare come dispositivo per raccogliere la firma, procedere come descritto di seguito per configurare un profilo di stampa da destinare a DocSign.
Configurare il profilo di stampa per DocSign
Dal menu impostazioni di Wingicat selezionare “Impostazioni Stampe”, quindi duplicare un profilo di stampa ( per iniziare consigliamo di usare il profilo “Riparazioni – Scheda Lavoro” ).
Una volta creato il nuovo profilo impostare il flag “Esegui stampa su file PDF”, quindi premere il tasto “Set” ed attivare la spunta “Attiva acquisizione firma digitale usando DocSign”.
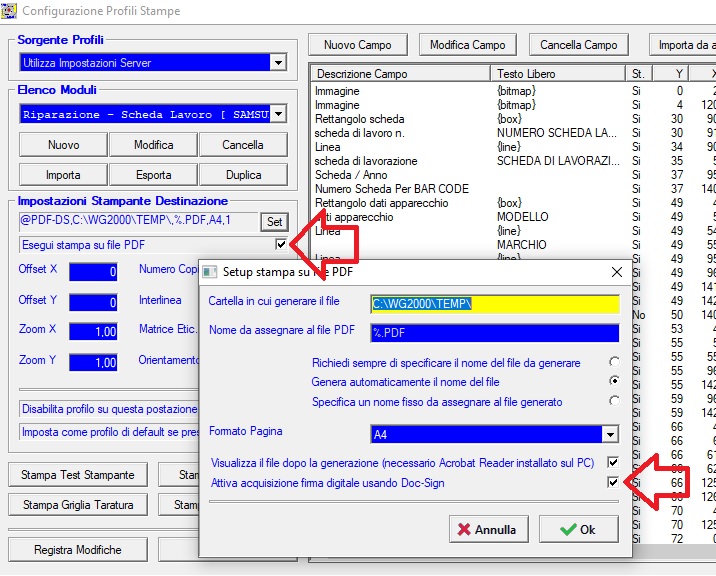
A questo punto il profilo di stampa è stato attivato per la gestione DocSign, sarà adesso necessario indicare al programma dove posizionare il riquadro in cui raccogliere la firma del cliente. Per fare questo è necessario aggiungere un nuovo campo in stampa, selezionare il tipo di operazione “DocSign – Firma” ed indicare le coordinate e le dimensioni in mm del riquadro che dovrà ricevere la firma.
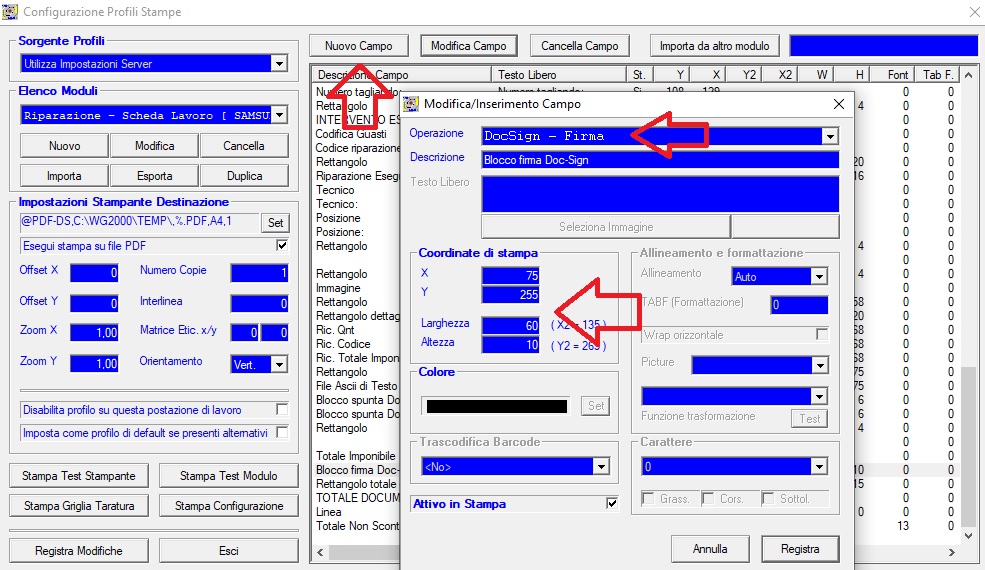
Dopo avere salvato il profilo di stampa, questo potrà essere poi utilizzato per consentire la registrazione della firma del cliente sul documento.
Configurazione del tablet
Per il corretto funzionamento si raccomanda l’utilizzo di un Tablet munito di pennino con installato Google Chrome ed aggiornato alle ultime versioni.
Per configurare il tablet è necessario eseguire la stampa di un documento il cui profilo è configurato per DocSign.
Se è stato configurato il profilo di una scheda lavoro, sarà sufficiente eseguire la stampa della scheda lavoro. Se il profilo è configurato per eseguire l’acquisizione della firma, nella destinazione sarà visualizzato “Stampa su file PDF-DOCSIGN”.
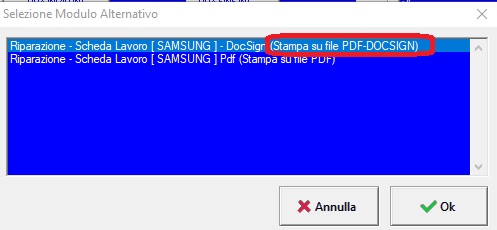
Procedendo con la stampa sarà visualizzata una finestra con le informazioni necessarie a configurare il tablet ( nota : il tablet è configurato in relazione ad una specifica postazione di lavoro, se si dispone di più postazioni lavoro in cui è necessario acquisire le firme sarà necessario configurare più tablet ).
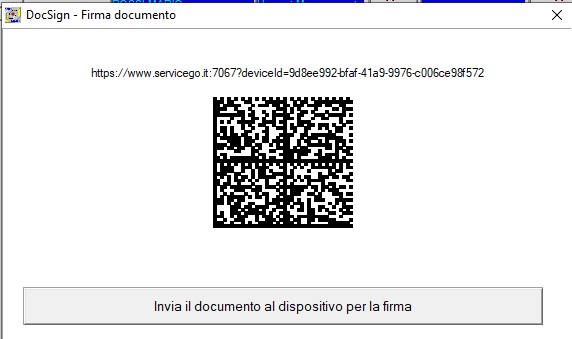
Eseguire la scansione del QRcode sul tablet ed aprire l’ url utilizzando Chrome ( l’utilizzo di browser differenti potrebbe non consentire all’applicazione di funzionare correttamente). Terminato il caricamento della pagina è consigliabile eseguire l’installazione dell’applicazione come mostrato in figura sotto ed eseguire il programma sul tablet come applicazione piuttosto che utilizzando il browser ( dopo l’installazione l’applicazione dovrebbe essere disponibile del drawer del dispositivo come una normale applicazione mobile ).
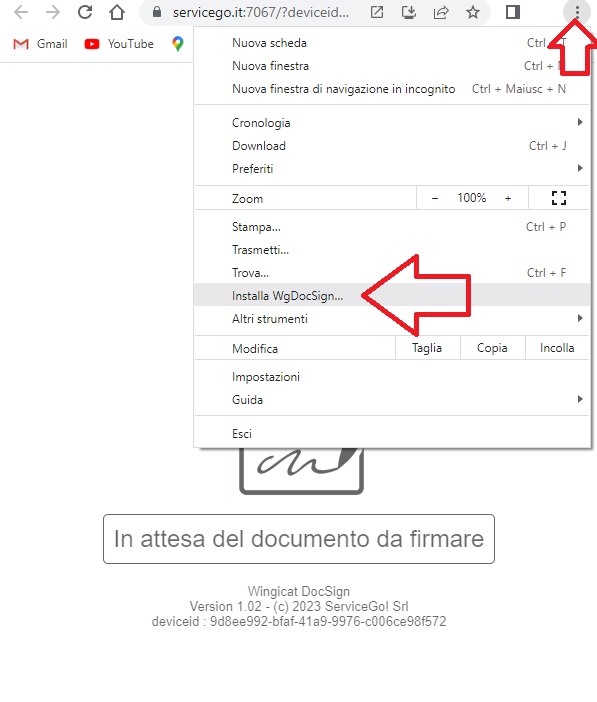
Creazione del PDF con la firma del cliente
Quando l’applicazione sul tablet è attiva procedere all’invio del documento da firmare al dispositivo premendo il tasto “Invia il documento al dispositivo per la firma”, dopo alcuni secondi il documento da firmare sarà visualizzato sullo schermo del tablet. Per procedere all’inserimento della firma sarà sufficiente premere nel campo “Premi qui per firmare” e poi inserire la firma utilizzando il pennino del tablet.
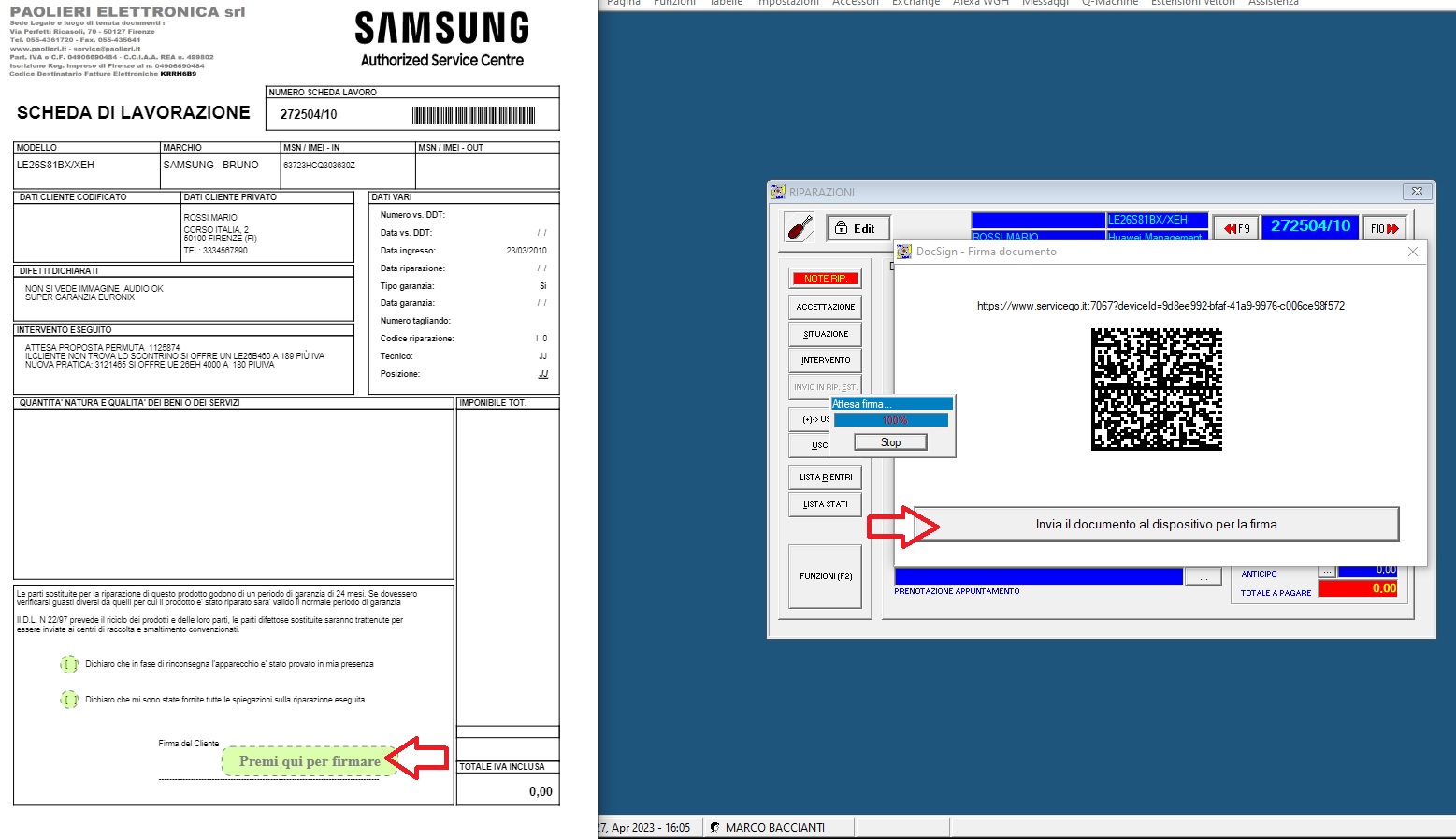
Se durante la fase di firma si desidera annullare l’operazione, sarà sufficiente premere il tasto “Stop”.
Terminata la fase di firma sarà visualizzato il file PDF a video, questo potrà essere stampato oppure salvato.
NOTA :
Per alcuni profili di stampa, riportati di seguito, Wingicat esegue automaticamente l’archiviazione del file PDF firmato :
Scheda Lavoro : viene sempre allegato il file PDF alla rispettiva riparazione nominando il file “Scheda Lavoro Firmata”
Tagliando Accettazione : viene sempre allegato il file PDF alla rispettiva riparazione nominando il file “Doc. Accettazione Firmato”
Ricevuta Accettazione : viene sempre allegato il file PDF alla rispettiva riparazione nominando il file “Doc. Accettazione Firmato”
E’ possibile scaricare tutti i nuovi profili di stampa per Wingicat 2.98 utilizzando il seguente link : scarica profili di stampa
Nei nuovi profili sono stati inseriti anche alcuni profili già configurati per essere utilizzati con questa nuova funzione, dopo averli importati sarà solo necessario impostare la stampa sul file PDF ed attivare il flag “Attiva acquisizione firma digitale con DocSign”.
Limitazioni e condizioni di utilizzo
E’ importante precisare che i documenti firmati con questa modalità di acquisizione non hanno valore legale, possono tuttavia essere usati per alcuni scopi come l’acquisizione del consenso per la privacy e per l’archiviazione delle schede lavoro Samsung.
Il servizio viene fornito a canone annuale ed è vincolato al rinnovo del contratto di licenza del software Wingicat.