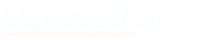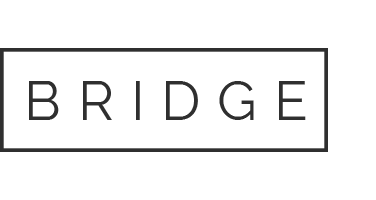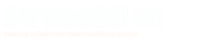12 Feb Wingicat 3.0 – Acquisizione allegati con smartphone
Con la versione 3.0 di Wingicat è stata implementata una nuova modalità per eseguire l’acquisizione degli allegati e delle prove di acquisto utilizzando un dispositivo mobile Android.
La nuova funzionalità è fruibile attraverso l’applicazione Smart Scan disponibile gratuitamente sul Google Play Store per tutti gli utenti Wingicat in regola con il contratto di manutenzione.
Per eseguire l’acquisizione di un allegato attraverso la nuova procedura è sufficiente selezionare la nuova opzione “Acquisizione Smart Scan” sulla pagina di “Inserimento / Modifica” degli allegati.
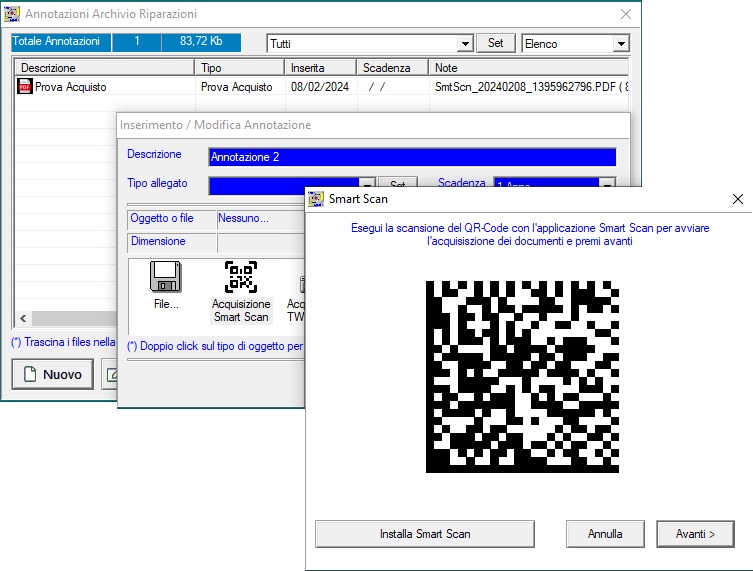
Se sul dispositivo mobile non è stata installata l’applicazione “Smart Scan”, è possibile farlo premendo il tasto “Installa Smart Scan” che visualizzerà il QR-Code per eseguire l’installazione dal Google Play Store.
Per procedere all’acquisizione della foto da allegare, avviare l’applicazione ed inquadrare il QR-Code mostrato da Wingicat.
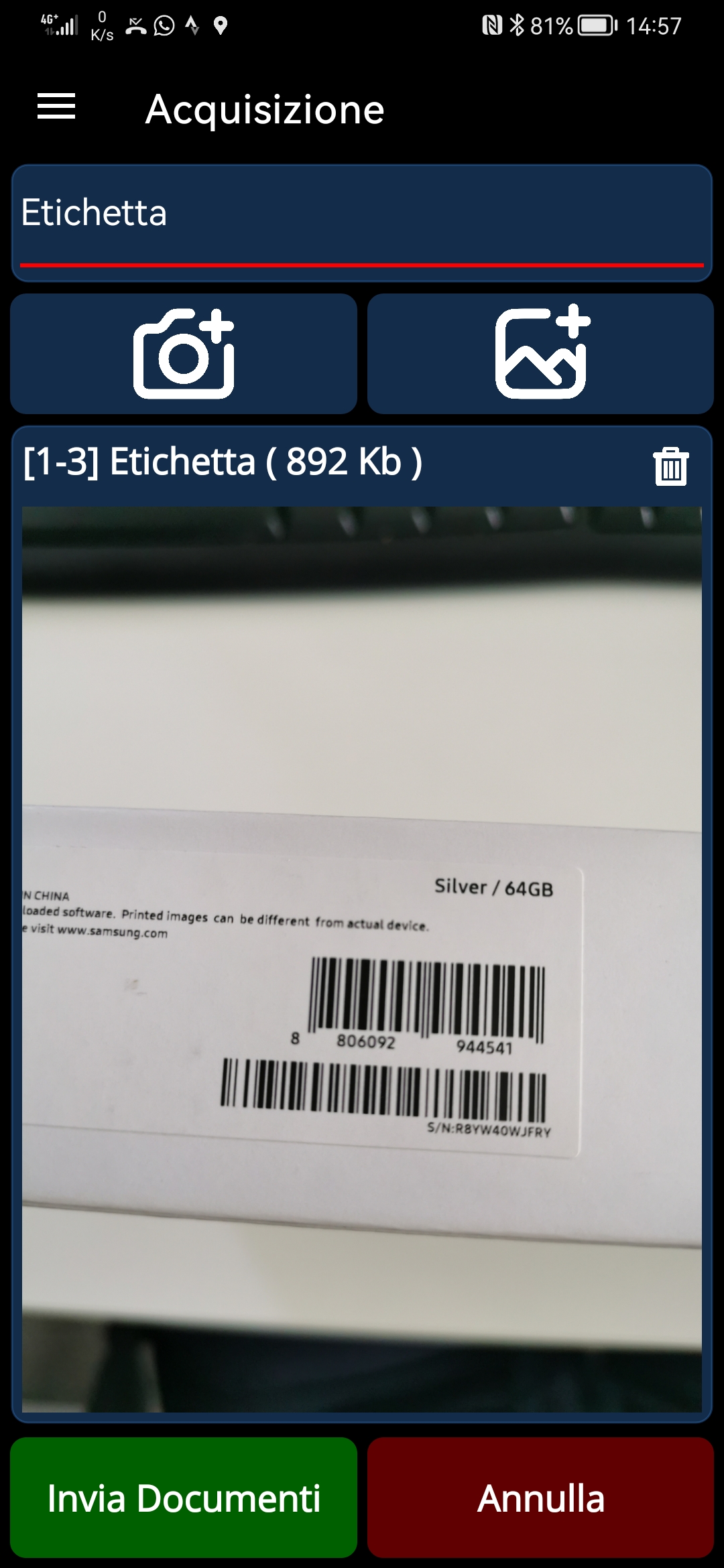
La pagina di acquisizione sul dispositivo si configurerà automaticamente in base al contesto con cui è stata attivata la richiesta, se viene attivata per uno specifico tipo di documento questo sarà automaticamente selezionato, altrimenti sarà necessario selezionarlo in modo esplicito prima di procedere.
Premendo il tasto con la fotocamera sarà acquisito un documento usando la fotocamera del telefono, premendo sul tasto con l’icona di una foto sarà invece possibile selezionare un file presente nella galleria immagini.
In base al tipo di contesto sarà consentito acquisire uno o più documenti, i documenti vengono acquisiti sempre come immagini jpeg e vengono automaticamente ridimensionati in base alle impostazioni registrate nella tipologia corrispondente in Wingicat ( vedi sotto i dettagli sulle tipologie di documento ).
Terminata l’acquisizione premere il tasto “Invia Documenti” per inviare le immagini acquisite al server, quindi premere il tasto “Avanti >” sulla maschera di Wingicat per procedere alla loro elaborazione.
Tipologie di documento
E importante prestare attenzione alle tipologie di documento che possono essere allegate, al fine di ridurre al minimo le dimensioni del database di Wingicat.
La fotocamera del dispositivo acquisirà sempre l’immagine con la massima risoluzione disponibile, salvo poi ridimensionare automaticamente il file acquisito prima di inviarlo a Wingicat.
Se stiamo acquisendo la copia di una prova di acquisto, molto probabilmente un file di 50 – 100 kb sarà più che sufficiente per garantirne la leggibilità riducendo al minimo l’ingombro nel database. Se invece stiamo acquisendo una foto per evidenziare un difetto di conformità su un dispositivo, la qualità della foto dovrà essere sicuramente maggiore ed un file di 500 kb – 1 mb sarà sicuramente più indicato.
Le tipologie dei documenti allegabili in Wingicat possono essere impostati dal supervisore premendo il tasto “Set” a fianco del campo “Tipo Allegato” nella maschera di acquisizione degli allegati.
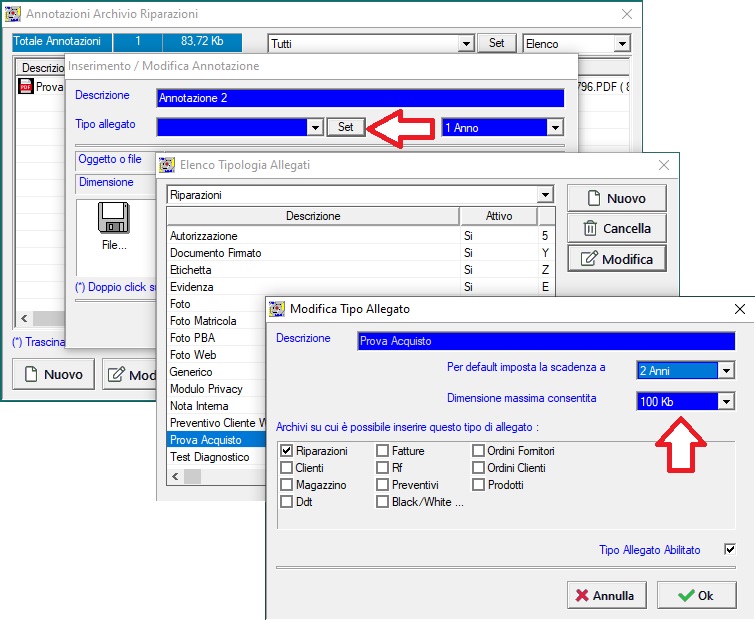
NOTA BENE : Prima di iniziare ad utilizzare l’acquisizione con questa applicazione, raccomandiamo di verificare tutte le tipologie di allegato configurate in Wingicat ed assegnare una dimensione massima consentita consona al tipo di documento.
Acquisizione documenti in fase di accettazione
Per agevolare l’acquisizione dei documenti, è stato modificato anche il processo in fase di accettazione delle riparazioni.
Con le versioni precedenti di Wingicat, era consentito eseguire unicamente l’acquisizione della prova di acquisto utilizzando uno scanner Twain collegato al PC e poteva essere fatto solo in fase di stampa del tagliano di accettazione.
A partire dalla versione 3.0 è consentito acquisire non solo la prova di acquisto, ma anche eventuali altri documenti ed il processo è stato spostato interamente sulla maschera di accettazione riparazione come mostrato sotto.
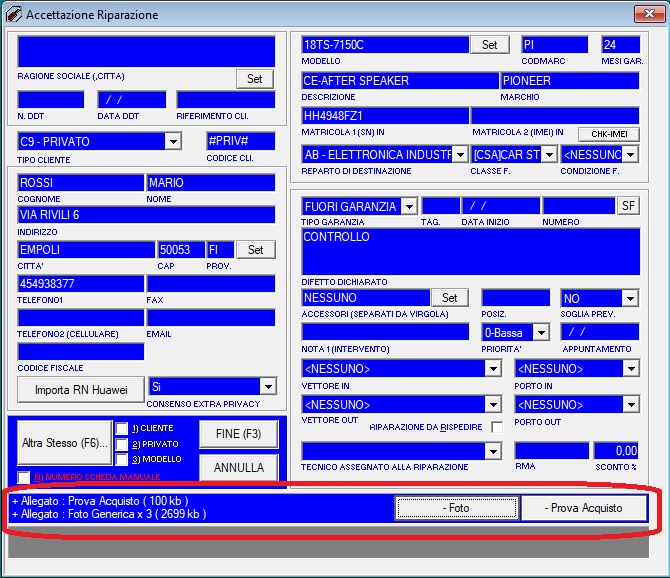
Premendo il tasto “+ Prova Acquisto” sarà attivata la procedura di acquisizione specifica per una prova di acquisto, proponendo all’operatore se procedere utilizzando il vecchio scanner Twain oppure il nuovo sistema con Smart Scan. Selezionando il sistema con Smart Scan l’applicazione sarà automaticamente attivata con le impostazioni per acquisire una prova di acquisto.
Premendo il tasto “+ Foto” sarà attivata l’acquisizione attraverso Smart Scan, per un massimo di 3 fotografie da allegare alla riparazione. In fase di acquisizione delle foto sarà necessario selezionare il tipo di documento sull’applicazione.